Edit project¶
See also:
1. Recommended setting¶
Steps to follow for the default project
The first recommended step is to fill in the email address you want to receive notifications.
To add the email address, go to: Settings / Projects:
- Access the project:

- Fill in the Email field:
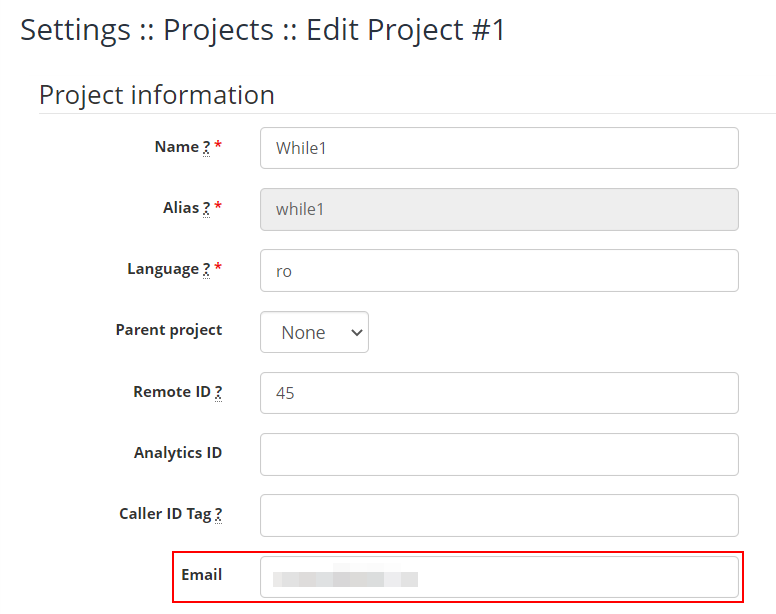
- Save the information by clicking Update Project.
2. Other setings (optional)¶
- Remote ID - the unique ID of the project, taken from an external application (CRM, ticketing system). You can leave it blank; the project's alias will be retrieved.
- Analytics ID - if you want to integrate with Google Analytics and send data to it, fill in the field with the ID taken from Google Analytics;
The ID required format is: UA-00000000-1.
After the settings are confirmed, send an email to support@while1.ro to activate the recurrent service! - Caller ID Tag - tag displayed to the agent in the Caller ID name for incoming calls,in order to identify the project
- Call queue retries - define the number of attempts to call back, if there are missed calls in the queue; fill in 0 to deactivate the option
Please Note! If Call queue retries has the value 0 (disabled), missed calls will not be displayed in Home :: Missed calls and in Home :: Call queue.
- Max inbound channels - define the maximum number of concurrent incoming calls for this project (allocated inbound channels); fill in 0 to deactivate the option
- Use recording consent - check the option to send a recording consent message to the caller: press 1 to accept call recording or press 9 to disable recording
- Monitor option - GDPR compliant option
- Skip 'Welcome' - check the option if you want the Welcome sound not to be played
- Skip 'We are recording' - checked by default; the We are recording sound is not played
- Skip 'Enter queue' - check the option if you want the Enter queue message not to be played
- Welcome message - select from sound files list the welcoming message to be played for all the calls associated to the project
- Closed message - select from sound files list the message to be played for inbound calls outside working hours associated to the project
- Ops busy message - select from sound files list the message to be played when all operators are busy
- We are recording message - select from sound files list the announcement to be played when recording the conversation and caller's consent is needed to continue the conversation
- Enter queue message - select from sound files list the message to be played to the caller when sent in a queue
- Backend link - the field is necessary to be filled in to allow Caller ID Pop-up to be shown when answering an incoming call, identifying the client by their phone number; fill in with external CRM url only when there has been an agreement with the While1 Voice representative for this type of connection between your CRM and PBX software.
The Url that has been provided must be the one used in the usual search after a customer's telephone number in your CRM, replacing in the syntax the telephone number with the parameter% s as follows:
E.g. url syntax: https://crm.com/contacts/search%s ; %s is replaced by CallerName so the Caller ID Pop-up is displayed to the agent that answered the call
- Language - fill in with the domain name extension associated to the project, if the site is multilanguage
- Music on hold - complete as indicated in the form with the name of the sound file uploaded in PBX / Music on hold section or use the default value to use the default PBX music; it is used to personalize the music played when the caller is put on hold
The default PBX music on hold can be listen to by dialing 668.
- Outbound Number = the phone number which is intended to be used as an identifier for the outgoing calls associated with this project. The number will be displayed on the callee's screen. It must be chosen from the range of numbers provided by your telephone carrier.
E.g.: 021xxxxxxx/anonymous/random
3. Settings required to integrate PBX with your CRM (AGI connect type)¶
Case 1. Caller Data Retrieval from DB¶
Case 2. Caller Data Retrieval via Webservice¶
- Select REST API
- Choose API type: Generic
- Insert API URL (callerInfo) according to the syntax
- Insert API URL (sendEvent) for Send Answer Events
- Insert extra parameters in the API Params* field (if necessary)
- Click Update Project
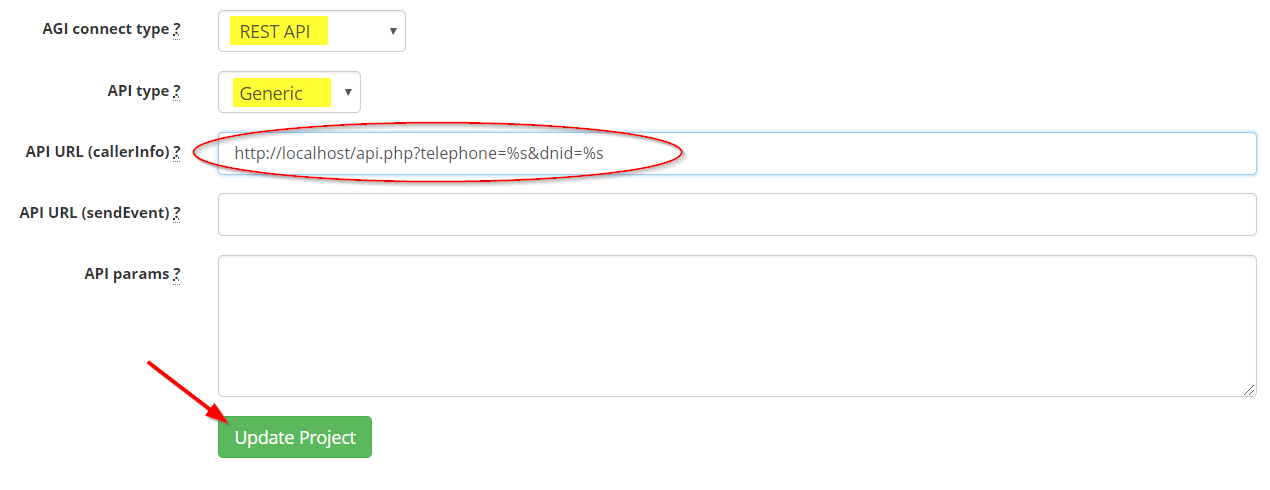
*parameters for each type of API according to the data below (Help section)
Api params usage: Generic: type=json&root_tag=&send_request_headers=0&ignore_response=0 Salesforce: username=&password=&token=&contact_url=&custom_url=&webservices[send_call][xml]=CreateActivitiesWebService&webservices[send_call][method]=sendCallInfo Soap: root_tag=&success_tag=&func_name= Ticketsys: - MiniCRM: SystemId=&APIKey= Freshdesk: domain=&user=&password= Pipedrive: domain=&user=&token=
4. Test Backend URL¶
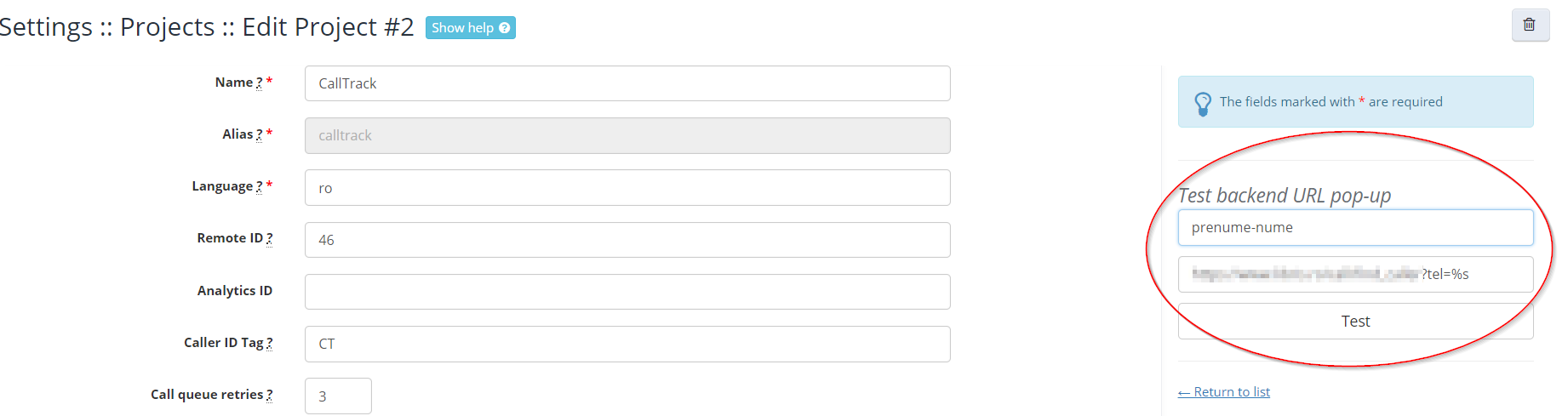
Available in other languages: RO
Go to top